- What Is Lockdown Browser In Canvas
- Respondus Lockdown Browser Student Download Canvas
- Lockdown Browser
- Does Canvas Have A Lockdown Browser
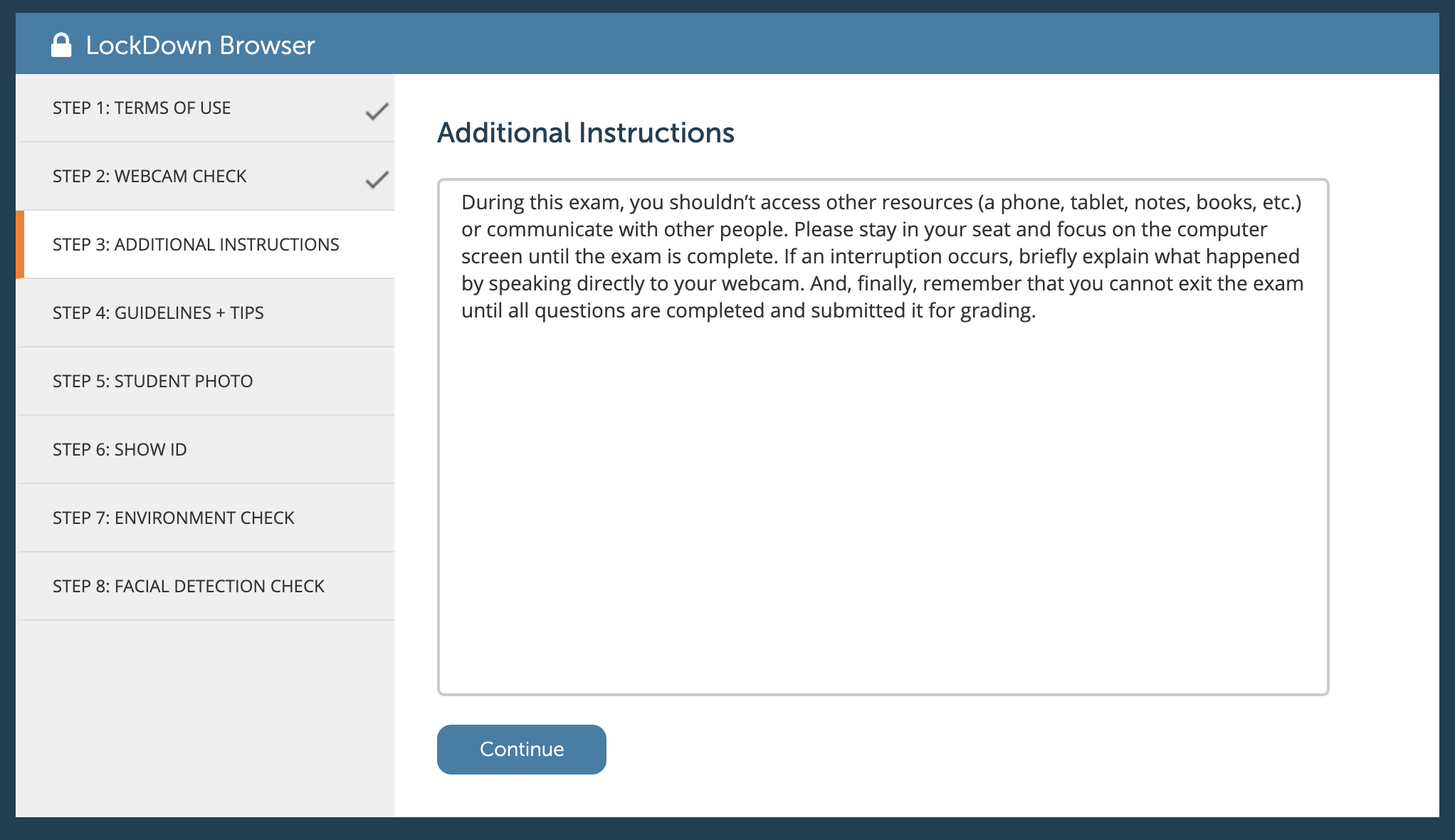
LockDown Browser is a secure browser that can be used to prevent printing, copying, going to unauthorized URLs, or accessing other applications during an in-classroom online Canvas exam. LockDown Browser is specifically intended for taking Canvas quizzes, not for others areas of Canvas. Here is an introductory video explaining LDB
Installing LockDown Browser
LockDown Browser must be installed to each computer (Windows or Mac) that will be used to take an exam. To install LockDown Browser on your computer:
LockDown Browser is a custom browser that locks down the exam environment within specific learning and assessment systems. When LockDown Browser is used during an online exam, you are unable to go to other URLs, switch applications, take screenshots, copy questions or print. DOWNLOAD. The students can download Respondus by trying to start the quiz. They will then receive instructions on downloading Respondus. If they have used Respondus for eCampus they will get a choice between taking their quiz in eCampus or Canvas. Students will have to use Respondus Lockdown Browser to take the test. Respondus LockDown Browser is an online proctoring software that is used in the education field to monitor students while they take tests. A free trial is available.Both students and teachers will need to download the app to use the program to take exams online and to review test results.
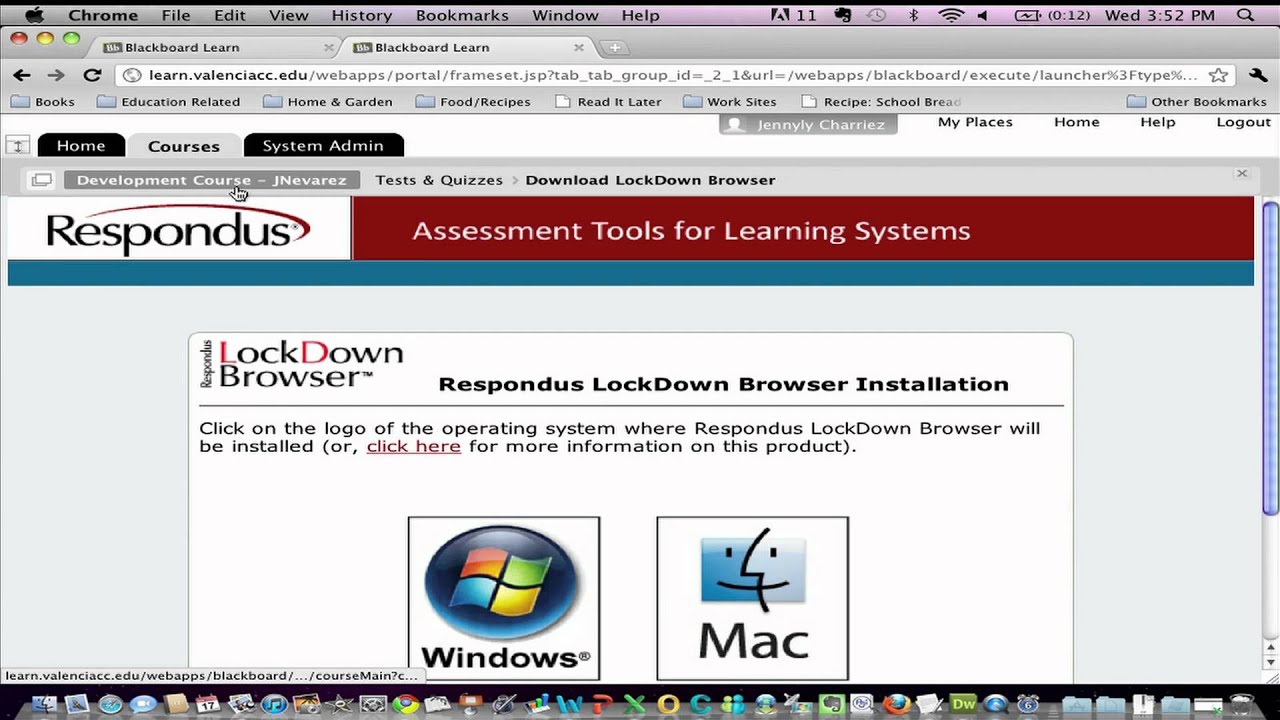
- Shut down all open internet browsers (Chrome, Firefox, Safari, etc.)
- Open the installer and follow the onscreen instructions to install
- Launch the browser and log into Canvas to confirm your machine isn't running any apps that block your access to the secure browser. You may be asked to quit or 'kill' certain apps that aren't considered secure
Taking an exam or quiz:
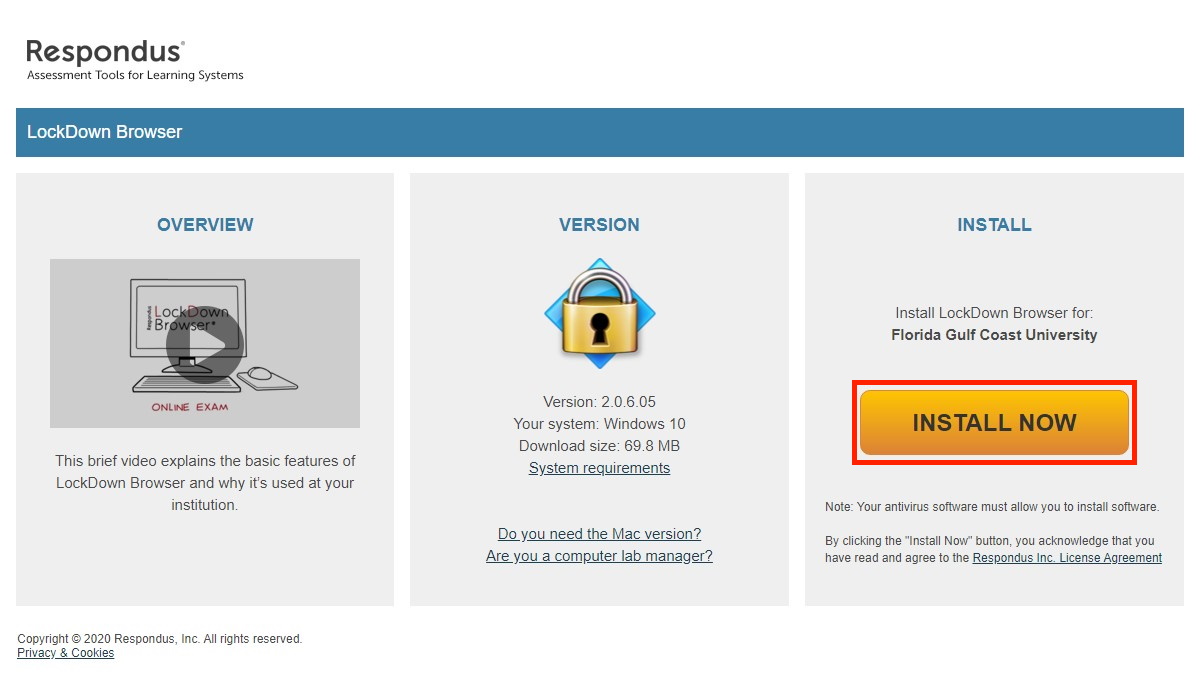
- Close all programs
- Launch LockDown Browser
a. Mac users: Launch 'LockDown Browser' from the applications folder
b. Windows users: Locate the 'LockDown Browser' shortcut from the desktop and double-click it - If prompted to close a blocked program (e.g., screen capture, instant messaging), choose 'Yes' when prompted
- Login to your Canvas course
- Navigate to the quiz and select the 'Take a Quiz' link
- Once a quiz has been started with LockDown Browser, you cannot exit until the 'Submit Answers' button in clicked
Problems?
If you have problems downloading or installing Respondus LockDown Browser, email medcanvas@stanford.edu.
If you have problems taking an exam using Respondus LockDown Browser, notify your instructor or call 650-724-7370.
Respondus LockDown Browser is a locked browser for taking quizzes in Canvas. It prevents you from printing, copying, going to another URL, or accessing other applications during an assessment. If a Canvas quiz requires that LockDown Browser be used, you will not be able to take the quiz with a standard web browser. Respondus Monitor can also use your webcam to record you during an online exam for your instructor review later.
LockDown Browser should only be used for taking Canvas quizzes; it should not be used in other areas of Canvas.
If your instructor has advised that you’ll be taking quizzes, tests, or exams using Respondus LockDown Browser, it’s important to download, install, and test the program well in advance of your first assessment.
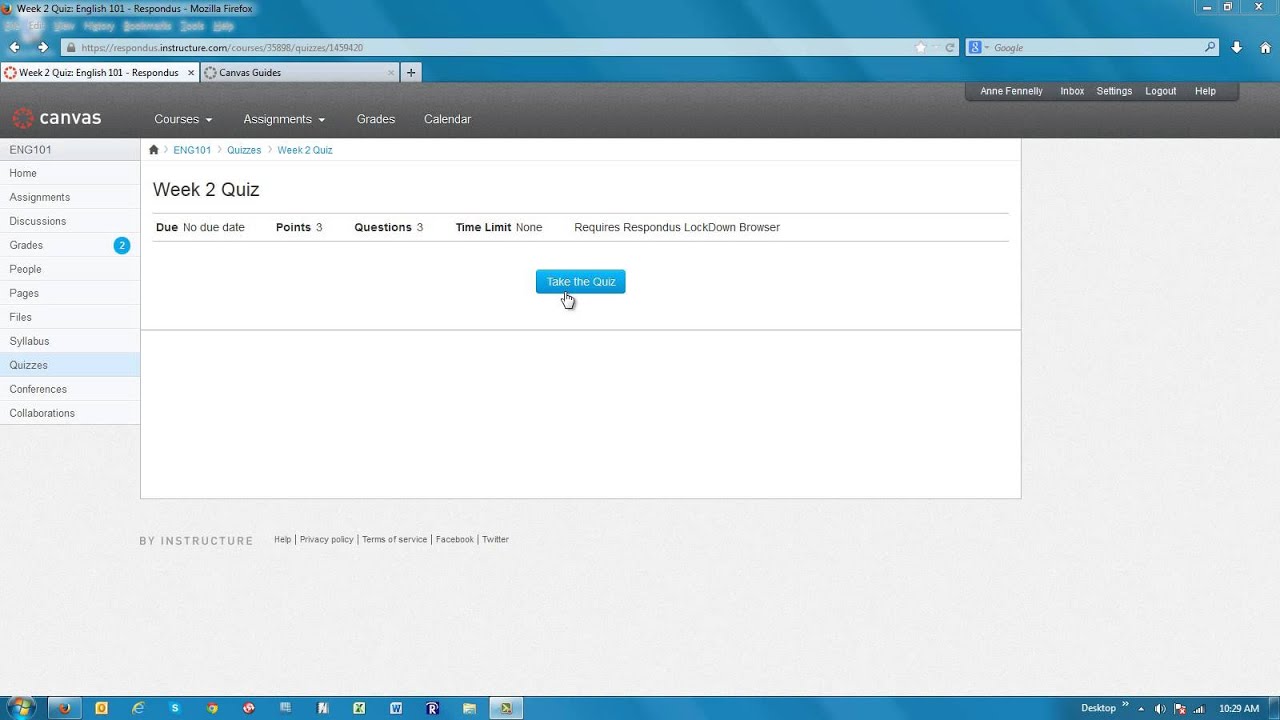
Page Contents
Getting Started
- Download and install Respondus LockDown Browser on your computer.
Important! If you’ve used LockDown Browser at another institution, you must download and replace it with the version available here as it is customized for the University of Delaware. - Watch a 2-minute Introduction to Respondus LockDown Browser for Students
- Review the Student Quick Start Guide for using Respondus LockDown Browser (Classic Quizzes or New Quizzes):
- If your quiz uses Canvas Classic Quizzes
Important! LockDown Browser will not automatically launch if your quiz uses the Classic Quiz type in Canvas. You will need to open LockDown Browser manually and navigate to the quiz. - If your quiz uses Canvas New Quizzes
The New Quiz type allows you to automatically open LockDown Browser when it’s time to take a quiz.
Note: Most instructors use Canvas Classic Quizzes. Unsure which one? Ask your instructor.
- If your quiz uses Canvas Classic Quizzes
- Verify your system requirements
- Operating System: Windows 10, 8, 7; MacOS 10.12 or higher.
- iPad support for iOS 11.0+ is available if you instructor chooses enable it.
- Chromebook support is available. Contact your instructor if you plan to use a Chromebook.
NEW: LockDown Browser for Chromebook is no longer in beta mode. It is no longer necessary for instructors to enable the Chromebook option on a per exam basis.
To install Respondus LockDown Browser on your Chromebook, follow these steps:- Log in to the Chromebook and start Google Chrome.
- Log in to Canvas LMS and navigate to the exam (or practice exam if provided) that requires LockDown Browser.
- Click the link for downloading and installing LockDown Browser.
- From the Chrome web store, select “Add to Chrome” to install the LockDown Browser Extension.
- If Respondus Monitor is enabled by your instructor, you will also need:
- A web camera (built-in or external) & microphone
- A broadband internet connection
- Although LockDown Browser is based on Google Chromium, students do not need Google Chrome installed, nor will LockDown Browser affect Google Chrome if already installed.
Having Trouble Meeting the Testing Requirements?
- Important! First, contact your instructor to confirm the alternatives below meet their testing requirements well in advance of your test.
- Respondus LockDown Browser is installed on select computers in the Newark campus:
- Smith Hall Computing Lab: Un-proctored, no webcams available.
- Morris Library: Un-proctored, no webcams available, 9 reservable seats in (#170-178 only) in the first-floor reference room.
- UDOnline Testing Center ComingSoon
- An iPad can be used with LockDown Browser and Monitor if your instructor enables support for it in the quiz.
Resources for Students
- Your instructor should have a practice quiz available in your Canvas course to test your computer with Respondus LockDown Browser installed. This will allow you to verify everything is working before your first exam. Be sure to use the same computer you used for the practice quiz.
- If you are experiencing issues, use the following resources:
- Search the Respondus LockDown Browser Knowledge Base
- Search the Respondus Monitor Knowledge Base
- Submit a request for technical support with Respondus (responses within 24 hours)
- Contact the UD IT Support Center via text, phone, or email (responses in less than 24 hours)
Troubleshooting Common Issues with LockDown Browser and Respondus Monitor
The following are tips and fixes to common issues that students may encounter when using LockDown Browser or Respondus Monitor.
Note: Take a picture or screen capture of any issues to help troubleshoot them later.
- Internet Browser: Check if your internet browser is up-to-date (Chrome, Safari). Make sure no security add-ons or extensions are enabled. Delete all temporary internet files and clear cookies and cache.
- Application:Download and use the latest University version of LockDown Browser. (For Mac, go to the Privacy & User Settings and change the setting to allow downloaded apps from everyone.)
- Operating System: Make sure your device’s operating system is updated. Always restart after an OS update.
- Internet Connection: Make sure your internet connection is stable throughout the duration of the exam. If the firewall is enabled, the LockDown Browser app must be added as an exception. For Mac, check if the firewall is enabled in the Privacy & User Settings. If you have security software installed, add LockDown Browser as an exception. Make sure that you do not have any applications working in the background that connect to the internet (messaging, file-sharing, music, screen capture, etc.) as this can cause problems during the Startup Sequence and prevent the exam from launching correctly.
- Starting the exam: Click the application icon to launch LockDown Browser, then start the exam for Canvas Classic Quizzes. You can only launch LDB directly from Canvas New Quizzes.
Troubleshooting for Mac
For all Mac users:
- Students need to update their operating system and the browser they are using to access Canvas.
- Students need to make sure they have University of Delaware’s version of LockDown Browser installed for Classic Quizzes. (For New Quizzes, LockDown Browser launches automatically.)
- Make sure no other applications that connect to the internet are working in the background.
Specific issues for Mac Users:
- (Common) If you’re experiencing a launch issue: Change the firewall settings in the Privacy/User settings to allow LockDown Browser as an exception.
- (Less Common) If you’re experiencing an issue with downloading LockDown Browser: Change the Mac Security settings to allow for the download and installation of applications from all sources (not just Mac apps).
- (Less Common) If you’re experiencing a scrolling issue: Change the settings for Trackpad. Go to System Preferences > General. Change “Show scroll bars” to “Always”
- (Less Common) For older Macs: learn how to troubleshoot certain issues when using a Mac with LockDown Browser.
Instructions for the Environment Check
The Startup Sequence is a series of tasks a student must complete in order to take a proctored LockDown Browser exam (Canvas Quiz). The Environment Check is a part of the Startup Sequence where the student records the area where they are taking the exam to help ensure exam integrity.
The Environment Check should last about 15-20 seconds – it should not be a quick 5-second recording.

Make sure to do the following for the Environment Check:
- You are only allowed to use one monitor for the exam; there should not be more than one monitor or laptop around your testing area, even if not in use.
- Record above and around the monitor in use. If you are using a laptop, record above and around where the laptop is positioned throughout the exam.
- Record the desk area or flat surface where you are taking the exam. Record around the entire space, below the desk or surface, from below with the camera facing up, and from above with the camera facing down.
- Record as you position your laptop or webcam to its fixed position during the exam duration.
Using Lockdown Browser with Respondus Monitor and Zoom for Live Proctoring (Two Devices)
This is the recommended process for students to use LockDown Browser with Respondus Monitor and Zoom for live proctoring on two devices.
Some Canvas graded quizzes (also referred to as tests, exams, etc.) only require one device to use LockDown Browser (LDB) with Respondus Monitor while others require two. For two-device live proctoring, Device 1 is used to run LockDown Browser and Respondus Monitor to take the exam; Device 2 is used to attend the Zoom meeting for live proctoring. Some exams may ask you to use Device 2 to take a picture of your written work and upload it to the assignment in Canvas.
Follow the steps below:
- Using Device 1, sign in to the course in Canvas and get ready to take the LDB exam.
- Using Device 2, sign in to the Zoom exam meeting for attendance and to get the exam password.
- Using Device 1, once the password is given, initiate the Startup Sequence and take the exam.
- If you have a question during the exam, raise your physical hand and look into the camera on Device 2 and the proctor/professor will unmute you to speak. (This is the suggested procedure but check with your professor on their preferred process.)
- Complete the exam and click Submit when ready.
Note: Device 1 will be available for use as normal after the exam is submitted. - Leave the Zoom meeting on Device 2, or as instructed.
What Is Lockdown Browser In Canvas
If handwritten work is involved, follow these extra steps:
Respondus Lockdown Browser Student Download Canvas
- Before you complete the exam by clicking submit on Step 5, go to Device 2 and take a picture of your handwritten work, then upload that file in Canvas to the appropriate Assignment.
- Once the upload is confirmed, reposition Device 2 and submit the exam on Device 1. Wait until the instructor or proctor is ready to end the Zoom meeting on Device 2.
Lockdown Browser
Frequently Asked Questions (FAQ)
Does Canvas Have A Lockdown Browser
- While taking a quiz with an image, the image fails to load. What do I do?
- You can use the refresh/reload icon at the top of the Respondus LockDown Browser to reload the page. Your quiz should resume at the last question.
- While taking a quiz, LockDown Browser freezes and I can’t exit. What do I do?
- If LockDown Browser freezes during your quiz or exam, you can follow these suggestions from Respondus.
- I’m attempting to take my quiz and it says “Respondus LockDown Browser Required” but nothing happens. What do I do?
- If your Canvas Quiz is using the Classic Quiz type, you must now launch LockDown Browser on your computer, sign in, and navigate to your course and quiz to begin. LockDown Browser will not launch automatically from a Classic Quiz. Please see the student quick start guide for Classic Quizzes.
- I’ve launched LockDown Browser but I’m being prompted to login to a different university. What do I do?
- Lockdown Browser is customized for each university so it’s important that you download, install, and use the version that is available on this page (see above under Getting Started).
- I’m concerned LockDown Browser is not secure or is accessing files on my computer.
- LockDown Browser prevents access to other applications and files during an exam, but it doesn’t access any of the students’ files or documents, nor does it transmit those files to a Respondus server. This has been verified by countless security experts at client institutions using applications like Wireshark. Both the LockDown Browser installer and the installed program are digitally signed using a code signing certificate issued by Thawte. If either is altered in any way, Windows will show the signature as invalid.