- Introduction To Endpoint Manager
- Users And User Groups
- Manage Users
- Create New User Accounts
- Enroll User Devices For Management
- View User Details
- Manage User Groups
- Configure Role Based Access Control For Users
- Manage Users
- Devices And Device Groups
- Manage Device Groups
- Manage Devices
- Manage Windows Devices
- Manage Mac OS Devices
- Manage Linux Devices
- Manage Android Devices
- Manage IOS Devices
- Remote Management Of Windows And Mac OS Devices
- Bulk Enrollment Of Devices
- Enroll Windows, Mac OS And Linux Devices By Installing The Communication Client
- Configuration Templates
- Create Configuration Profiles
- Profiles For Windows Devices
- Create Windows Profiles
- Profiles For Mac OS Devices
- Create A Mac OS Profile
- Profiles For Linux Devices
- Create A Linux Profile
- Profiles For Windows Devices
- View And Manage Profiles
- Manage Alerts
- Manage Procedures
- Manage Monitors
- Create Monitors And Add Them To Profiles
- Data Loss Prevention Rules
- Create Configuration Profiles
- Network Management
- Manage Network Devices
- Manage SNMP Devices
- Manage Network Devices
- Applications
- View Applications Installed On Android And IOS Devices
- Patch Management
- Install 3rd Party Application Patches On Windows Endpoints
- View And Manage Applications Installed On Windows Devices
- Application Store
- IOS Apps
- Android Apps
- Windows Apps
- Security Sub Systems
- Security Dashboards
- Manage File Trust Ratings On Windows Devices
- Antivirus And File Rating Scans
- Data Loss Prevention Scans
- Configure Endpoint Manager
- Email Notifications, Templates And Custom Variables
- Endpoint Manager Portal Configuration
- Configure The EM Android Client
- Configure Windows Clients
- Integrate Apple Business Manager With Endpoint Manager
- License Management
- Download Comodo Icedragon For Windows10
- Download Comodo Dragon For Mac Os
- Comodo Dragon Ice
- Fire Dragon Browser
- Ice Dragon Browser
Comodo IceDragon by Comodo Security Solutions, Inc. Is an open-source web browser that was designed as an improved and more secure version of Firefox. Even if Comodo IceDragon for Mac is not a viable choice, there are other Internet browser that you can download and install on your system. Here is a list of alternatives to Comodo IceDragon for Mac. Comodo Dragon Security: Has privacy enhancements that surpass those in Chromium's technology. Has Domain Validation technology that identifies and segregates superior SSL certificates from inferior ones. Stops cookies and other Web spies. Prevents all Browser download tracking to ensure your privacy. Comodo Dragon 91.0.4472.164 download page. Download dragonsetup.exe free. Comodo Dragon Size: 97.7Mb. Downloaded: 6,823 times.
Download and Install the Remote Control Tool
- The remote control tool allows admins and staff to take remote control of Windows and Mac OS endpoints.
- This is useful in a number of circumstances, including troubleshooting, running system maintenance and providing training to users.
- You can download the tool from Endpoint Manager, or from the Comodo Dragon / Comodo One consoles:
- EM interface - Click 'Devices' > 'Bulk Enrollment Package' > 'Remote Control by ITarian'.
- CD or C1 Console - Click 'Tools' > Click 'Download' in the 'Remote Control by ITarian' tile.
- The tool should be installed on your admin computer (the computer from which you want to control the remote endpoints).
- Once installed, the tool can be started from the desktop application or from the EM admin console.
- See Remote Management of Windows and Mac OS Devices for guidance on remote desktop takeover of Windows and Mac Os devices.
Limitations:
|
Download RC from EM interface
- Click 'Devices' > 'Bulk Installation Package'.
- Select the 'Remote Control by ITarian' tab
- Select the OS of the computer on which you want to install the tool.
- Click 'Download' and save the setup file.
Download RC from Comodo Dragon or Comodo One Console
- Comodo Dragon customers - Login at https://platform.comodo.com/app/login
- Comodo One customers - Login at https://one.comodo.com/app/msp/login
- Click 'Tools' in the top-menu
- The 'Tools' area is a repository of enterprise productivity and security tools
- Click the 'Download' button in the 'Remote Control for ITarian' tile
- Select the operating system of your admin machine
- Click 'Download' and save the setup file.
Install the tool
- Launch the set up file to start the installation wizard:

- Language – Select your preferred language. Options available are English, Spanish and Russian.
- EULA - You must read and accept the End User License Agreement before continuing. After doing so, click 'Install' to start the installation.
- After installation is complete, click 'Launch' to start the application.
- Login to the application to start managing Windows or Mac OS endpoints.
- Comodo Dragon and Comodo One customers - Click the 'ITarian' tab then login with your Comodo Dragon / Comodo One portal username and password
- Stand-alone Endpoint Manager customers - Click the 'Endpoint Manager' tab then enter your Endpoint Manager URL and login details. The URL will have the format https://[your-company --name].cmdm.comodo.com, where <your-company-name> is your Endpoint Manager company.
- See Remote Management of Windows and Mac OS Devices if you need help to use the remote application.
- Introduction To Comodo Client - Security For MAC
- The Summary Screen
- Antivirus Tasks - Introduction
- Scanner Settings
- More Options - Introduction
- Preferences
- Manage My Configurations
- View Logs
- Antivirus Logs
- Alerts Displayed Logs
- Tasks Launched Logs
- Configuration Change Logs
- Appendix 1 - CCS For Mac How To Tutorials
Install Comodo Client - Security for MAC
You can deploy Comodo Client Security on to your endpoints, through the Dragon Enterprise interface.
Sign up for Dragon Enterprise at https://enterprise.platform.comodo.com/signup, if you haven't done so.
OR
Login to your Dragon Enterprise account at https://enterprise.platform.comodo.com/login.
The following tutorial covers user and device enrollment before moving onto CCS installation:
Enroll users
Enroll Users
Open Dragon Enterprise
Click 'Assets' > 'User Management' > 'User List'
Click the 'Create User' button
Type a login username (mandatory), email address (mandatory) and phone number for the user
Customer - The company to which the user belongs. Leave the customer as 'Default Customer'
Role
A 'role' determines user permissions within the Dragon Enterprise console itself. Dragon Enterprise ships with four default roles:
Administrators - Can login to Dragon and access all management interfaces. This role can be edited as required.
Technician - Can login to Dragon and access all management interfaces. The technician role has fewer privileges than the administrator role. This role can be edited as required.
Login permission - Can login to Dragon. Users with role cannot access any management interface by default. You can edit the role to assign access to required management interfaces.
Users - In most cases, a user is simply an owner of a managed device. They should not require access to the Dragon Enterprise console. Under default settings, users cannot login to Dragon Enterprise.
Users assigned with roles that provide login to the Dragon console will receive an account activation mail for activating their account. See Configure Role Based Access Control for Users for more details.
Click 'Submit' to add the user to Dragon Enterprise.
A confirmation is shown:
Repeat the process to add more users.
New users are added to the 'Users' interface (click 'Assets' > 'User Management' > 'User List')
Tip: You can also import a list of users from a .csv file, and bulk enroll users/endpoints from Active Directory (AD). See https://help.comodo.com/topic-463-1-1029-15555-Create-New-User-Accounts.html if you want to learn more about these options. |
Enroll Devices
The next step is to add user devices so you can manage them with Dragon Enterprise.
Click 'Assets' > 'User Management' > 'User List'
Select the users whose devices you want to add then click 'Enroll Device'.
This starts step 1 of the device enrollment wizard:
Step 1 - Device Options

Current device - Enrolls the device you are currently using. You may disregard this option at this stage as we are adding multiple devices with the 'Other device' option.
Other device - Add devices owned by the users you selected previously. Those users should already be listed in the 'Specify User' box:
You can add additional, existing users by simply typing their email address in the box. Dragon Enterprise will auto-suggest users that have already been created.
Create New User - Click if you want to add a new user to Dragon Enterprise. You cannot add devices unless you have first added the users that own them.
Click 'Next' to proceed to step 2.
Step 2 - Enrollment Options
Enrollment Type
Applies to Windows, Mac and Linux devices.
Enroll and Protect - Installs both the communication client and the security client.
Just Enroll - Installs only the communication client
Background. There are two types of client:
Communication Client - Connects the device to Dragon Enterprise for central management. It is mandatory to install this client.
Security Client - This is the security software, CCS.
TLDR - ‘Not specified’ only installs the communication client so the device can connect to Dragon Enterprise.. It does not install the security client. Click one of the operating system tiles if you also want to install the security client.
Option 1 - Enroll + Protect - Single Operating System
Choose this if you want to deploy both communication and security clients
Click the Mac OS box. Please make sure all your target devices use this operating system.
The wizard will send enrollment mails which only contain download links for the Mac clients.
You can customize enrollment options as required. You can configure items such as enrollment type, MDM profile and device name.
Note - Please uninstall any other antivirus products from target endpoints before proceeding. Failure to do so could cause conflicts that mean CCS does not function correctly.
Option 2 - Enroll Only - Multiple Operating Systems
Choose this if you only want to deploy the communication client. If required, you can install the security client later after enrolling the endpoint.
Click 'Assets' > 'Devices' > 'Device List'
Select the target devices
Click the 'Install or Update Package' button > Choose 'Install Comodo Client – Security'.
Click 'Next' to skip to step 3if you are happy with your choices thus far
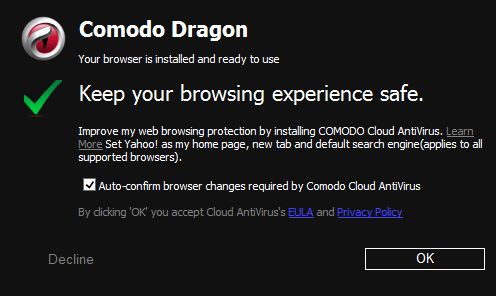
OR
See the table below for more information about the options on this page:
Setting | Description |
|---|---|
Select Method |
|
Device Name Options |
|
Click 'Next' to proceed to step 3
Step 3 - Installation Summary
Download Comodo Icedragon For Windows10
Review your choices so far.
Click ‘Back’ or 'Change Configuration' (top-right) to revise your choices.
Click 'Next' to proceed to step 4
Step 4 - Installation Instructions
The final step is to send out the enrollment emails to the device owners:
Send - Click this to send enrollment mails to users with the settings you choose in steps 1 - 3.
Download Comodo Dragon For Mac Os

Enroll Another Device - Takes you back to step 1
Go to Bulk Installation Package - Takes you to bulk installation package screen to configure and enroll users in bulk. See 'Bulk Enrollment of Devices'
Click 'Finish' to close the window.
An example mail is shown below:
The user experience is as follows:
User opens the email on the Mac endpoint you want to enroll.
Click the enrollment link in the email to open the device enrollment page
Comodo Dragon Ice
Click the 'Download macOS Installer' button:
Fire Dragon Browser
The Dragon Enterprise client setup file gets downloaded.
Run the setup file to install the client on the endpoint.
The device is automatically added to Dragon Enterprise once installation is complete. The Dragon Enterprise communication client icon appears at the top-right of the endpoint screen.
Protection is effective immediately after the computer restarts.
A Dragon Enterprise security profile is applied to the device.
If the user is already associated with a configuration profile in Dragon Enterprise, then those profiles will be applied to the device. See 'Assign Configuration Profile(s) to User Devices' and 'Assign Configuration Profiles to a User Group' for more details.
If no profiles are defined for the user then the default Windows profile(s) will be applied to the device. See Manage Default Profiles for more details.
Ice Dragon Browser
The device can now be remotely managed from the Dragon Enterprise console.