
This videos shows how to install third party applications on your newly installed MacOS Sierra. This fix is very simple and quick. All you have to do is typi. Because of security reasons pressing the Allow button won’t take effect if you are connecting to the machine via Remote Desktop, or if the mouse/trackpad is emulated by a 3rd party application (MagicPrefs, BetterTouchTool, Synergy, etc.) I have a third party app MagicPrefs. To do that, open your DMG file. To do this, you can either double-click on the application icon, or right-click on the application file in your Finder window and click the Open button. A warning about the unverified app will appear. This will inform you that you’re attempting to open an app from the internet. Click Open to allow it to launch. Allowing Third Party Applications to Install on a MacBook Some applications are not signed by Apple and will not be able to be installed. If you trust the application and know you want to install it, follow these steps to allow third party apps to install. Run the app you want to grant permissions to. Once the app is installed, double-click the app to run it. The first time you run a third-party app on macOS, you will be asked if you want to allow the app to have permissions to whichever system features the app needs to access. This may include different files or folders, photos, contacts.
Third Parties In The United States
Installing apps on Mac is easy. All you’ve to do head over to the App Store, search for the app and install it. That’s what Apple recommends. Installing apps from other sources is never easy and will be blocked when tried to install even after downloaded. They are blocked by a specific security feature which is called Gatekeeper. Here’s how to Allow Third-Party Apps to Install on macOS Catalina.
This feature blocks unknown apps for security reasons that are out of the App Store. Installing unidentified apps out of the App Store is not checked from Apple and might make some problem. This useful feature is on most popular operating systems like Windows but in a different form. While there are many reasons for this feature, one of the reasons for this is the security reasons and also because most apps are on the App Store and there’s not much required to install. Now here’s how to Allow Third-Party Apps to Install on macOS Catalina.
Oftentimes are when you will need to install an app that are not in the App Store list. At this point, there’s likely you’ll see an error of the “System Extension Blocked”. This is certainly pointing to the security feature that is blocked by the Gatekeeper. Like fixing macOS Catalina Screen Resolution on VMware. But this feature is probably modifiable.
By default, when macOS is installed, Gatekeeper is set to allow apps from the App Store and identified developers. This setting can be however changed to allow installation from unknown sources which will fix the problem. This problem can appear on macOS Catalina installed on VMware or install macOS Catalina on VirtualBox or on actual Mac. Doesn’t matter where it is installed, it will allow the installation of third-party apps no matter where they are installed. Here’s how to fix the error and how to Allow Third-Party Apps to Install on macOS Catalina.
How to Allow Third-Party Apps to Install on macOS Catalina
Making a change to this will take apps not install but function properly and run all the way through. This trick works with macOS Catalina and the previous versions. This happens mostly when you install VMware Tools which is the primary step to run. This is the easy and comfortable way. Let’s how to Allow Third-Party Apps to Install on macOS Catalina.
Third Party Political Parties

Go ahead and open Terminal from the Spotlight.
Allow Third Party Downloads Macbook
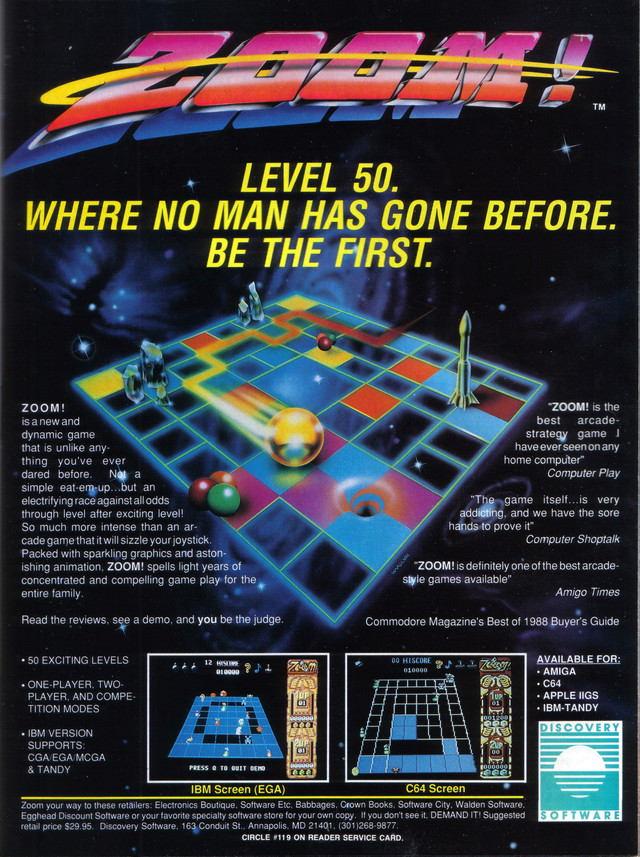
Next copy and paste this command then hit Enter. Enter your password when it asked.
After that done, it will allow third-party apps all the time and that’s all.
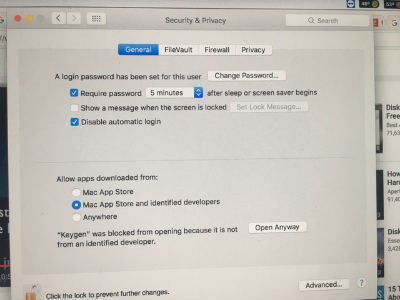
At the end, it will definitely do the thing that after it, you will be able to install any app you want to. It has added the third option which is Anywhere that will certainly allow third-party apps to install and run properly. So now you can install any app but safe one to work with.
That was how to Allow Third-Party Apps to Install on macOS Catalina. After this, your Mac will not even ask one single time but you’ve to probably be careful and install only safe apps. Afterall, if you want, you can change it from the Security and Privacy tab to another option. This is probably the best way.